How to Burn a Disk on Windows 10
Z7_3054ICK0KGTE30AQO5O3KA30N0
HP PCs - Saving Files to Disc (Windows 10, 8)
This document pertains to all HP computers with a writeable disk drive and Windows 10 or 8.
If your computer has a CD-RW, DVD-RW, or DVD+RW drive, you can use it to burn a data disc containing files, such as backups of your important documents or mp3 music files.
note:For business PCs, security restrictions might have been put in place that allow the optical drive to be used only for the read function. To verify, please check with your company's IT department or your local IT service.
Saving files to a disc
Use the following steps to save files to a disc.
note:To create a conventional music CD (CD Audio), use Microsoft's Windows Media Player or other software to create your disc. A disc containing MP3 files is not the same as CD Audio and it will not play in older audio players that do not recognize MP3 audio.
-
In Windows, search for and open File Explorer.
-
Click This PC.
-
Right-click the name of the disk drive and select Eject. Remove any discs from the drive that may have ejected at this time.
Figure : Eject a disc

-
Insert a blank disc into the drive and close the drive. The amount of free space displays below the drive icon and the icon changes to reflect the type of disc that was inserted.
Figure : Drive icon showing that a writeable disc has been inserted

-
Double-click the drive icon to open the Burn a Disc window.
-
Type a title for your disc (default is the date), then select Like a USB flash drive or With a CD/DVD player, depending on how you want to use the disc.
Figure : Options for how you want to use the disc
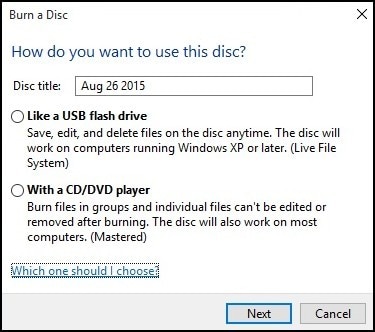
-
If you select Like a USB flash drive, the files copy to the disc. You can save, edit, and delete files on the disc many times, but the disc might not work in other computers and devices. To use this option, follow these steps:
-
Click Next in the Burn a disc window.
A Drag files to this folder to add them to the disc message displays.
-
Select the files to be added to the disc, then drag them to the drive icon. For example, if you want to copy your garden flower photos from the Pictures folder, drag the Garden Flowers Photos folder to the drive icon.
Figure : Dragging files to the drive icon

-
When all the files are copied, you can eject the disc.
-
-
If you select With a CD/DVD player, the files are burned to the disc. These files cannot be edited or removed from the disc, but the disc can be used on most computers. To use this option, follow these steps:
-
Click Next in the Burn a disc window. The disc formatting process begins.
A Drag files to this folder to add them to the disc message displays.
-
Navigate to the files, select them, then drag them to the drive icon.
Figure : Dragging files to the drive icon

The files display in a Files Ready to Be Written to the Disc window.
-
Right-click the empty area, then select Burn to disc.
Figure : Selecting Burn to disc
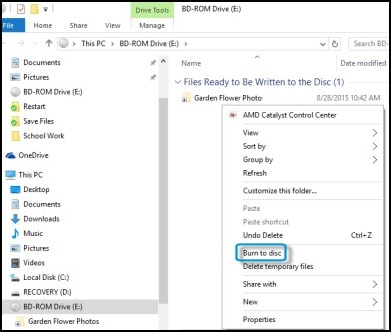
-
In the Prepare this disc window, type the disc title (default is the date), select the recording speed, then click Next. Your selected files burn to the disc.
Figure : Prepare this disc window
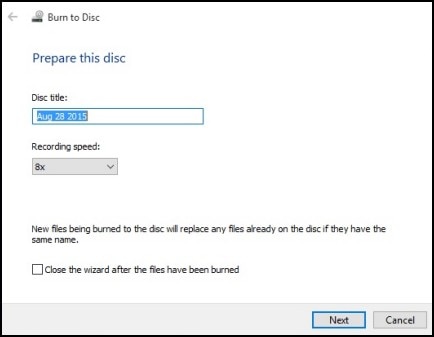
-
When the burn process is complete, a You have successfully burned your files to the disc windows opens. Click Finish to close the window.
-
Changing the disc drive recording properties
Use the following steps to change the disc drive recording properties.
-
Right-click the drive, select Properties, then click the Recording tab to access the following window.
Figure : Recording Properties
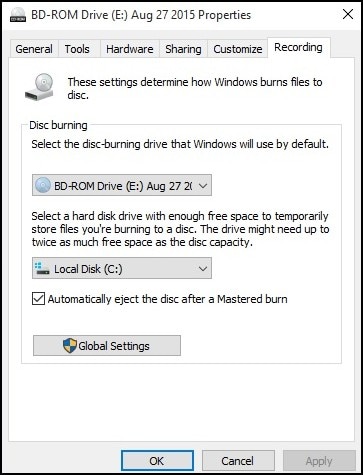
-
Select Global Settings to choose how the current pdf session closes when a single session or multi session capable disc is ejected.
-
Click OK to save your changes.
How to Burn a Disk on Windows 10
Source: https://support.hp.com/id-en/document/c03453031
0 Response to "How to Burn a Disk on Windows 10"
Post a Comment